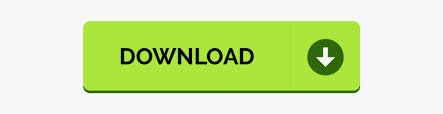
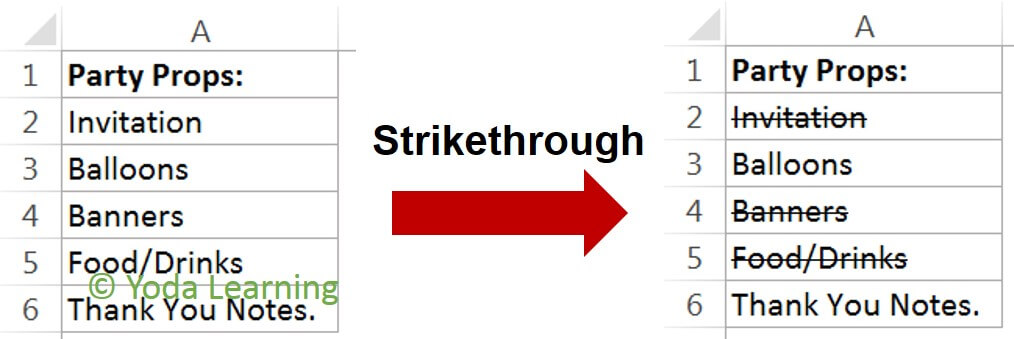
The new keyboard shortcut will shift into the Current keys box. If it doesn’t, then the key combination you chose is already used for something else and you’ll have to assign a new combination in the Press new shortcut key field. Checked that Currently assigned to has next to it.They will display in the field similar to this: Alt+P,T (3 in the screenshot). For example, if you want the keyboard shortcut to be Alt+p+t (‘p’ for paste, ‘t’ for text), then press those keys as though you were using them in the document. In the Press new shortcut key field, PRESS the keys you want to use for this shortcut.Scroll down to PasteTextOnly and select it (2 in the screenshot).In the Commands list (top right box), type p to get to the commands starting with ‘p’.Scroll down the list of Categories (top left box) to All commands and select it (number 1 in the screenshot below).Below the left panel of commands, click the Customize button (next to Keyboard shortcuts) to open the Customize Keyboard dialog box.Click Customize ribbon in the left panel.On the File menu, click Options to open the Word Options dialog box.Note: As far as I’m aware you can do this in all versions of Word from at least Word 2010 onwards. However, if you have to do this a lot, there’s another, much easier, way - assign a keyboard shortcut to the ‘paste as unformatted text’ command. It can only be added to content in the email body.I’ve previously written about using toolbar icons, macros, or other features of Word to paste copied text as unformatted text (see and ). You can’t apply strikethrough to your email subject.Strikethrough formatting, as well as any other formatting, can also be removed using the Clear Formatting button found in the Basic Text section on the Message tab.

Additionally, if you switch to Plain Text, then any existing strikethrough will be removed. If you are in Plain Text mode then you won’t be able to add strikethrough.
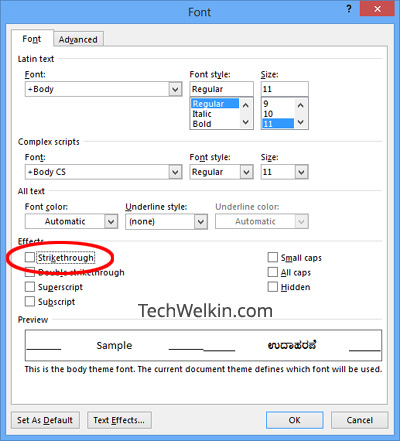
Step 3: Check the box to the left of Strikethrough, then click OK. Step 2: Click the small Font button at the bottom-right corner of the Basic Text section on the Message tab. Step 1: Select the text to strikethrough. If you use Google Docs then read here for information on performing this action in that application.Īnother way to use strikethrough in Outlook is via the Font dialog box. However, these same steps will also work in other versions of Outlook such as Outlook 2010, 2013, or 2016. The steps and screenshots above were created using Microsoft Outlook for Office 365.
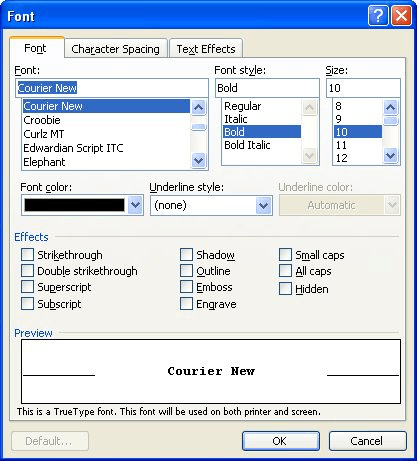
Adding strikethrough in Outlook only adds the line through the text. Note that my text in the picture below has a gray box around it because it’s still selected. Your text should now look something like the image below. It’s the button that says “ab” and has a line through it.
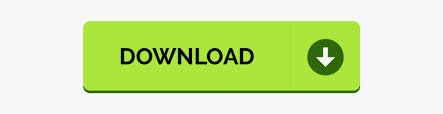

 0 kommentar(er)
0 kommentar(er)
